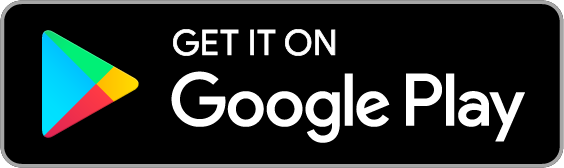Инструкции
Подготовка за инсталиране
Моля, следвайте стъпките, показани по-долу, за да започнете да използвате услугата.
Инсталирайте SUZUKI CONNECT
на вашия смартфон

Моля, изтеглете приложението, като използвате QR кода, показан вдясно, или потърсете приложението в App Store (iPhone) или Google Play Store (Android).
Моля, изтеглете приложението, като използвате QR кода, показан вдясно, или потърсете приложението в App Store (iPhone) или Google Play Store (Android).
SUZUKI CONNECT app
Android
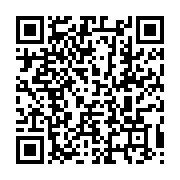
iPhone
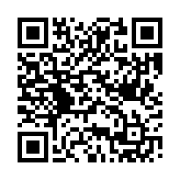
- ・Google Play и логото на Google Play са търговски марки на Google LLC.
- ・Apple и логото на Apple са търговски марки на Apple Inc., регистрирани в САЩ и други страни. App Store е марка за услуги на Apple Inc., регистрирана в САЩ и други страни.
СТЪПКА 1
Стъпки за регистрация на Ваш акаунт в SUZUKI CONNECT
1
Създаване на регистрация
В случай, че можете да сканирате QR кодове с Вашия смартфон.
- * За iPhone, моля, използвайте приложението за камера по подразбиране.
- * За уеб браузъри, моля, използвайте Safari за iPhone и Google Chrome за Android.
Влезте в уеб страницата за регистрация, като сканирате QR кода, отпечатан на регистрационния лист на SUZUKI CONNECT, предоставен от вашия дилър. Започнете да създавате своя акаунт от там.
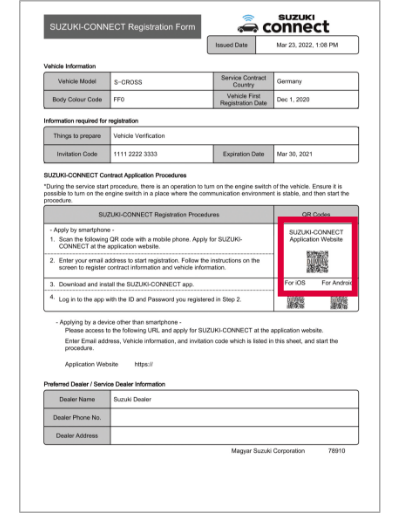
Натиснете “Create Account”.
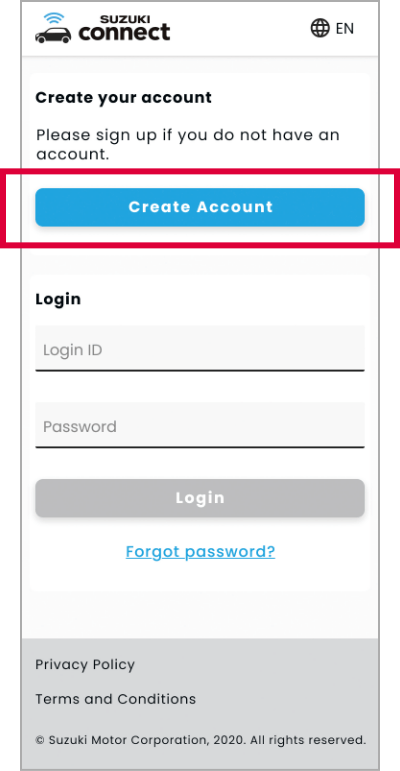
На страницата за създаване на акаунт, след като въведете вашия имейл адрес и номер на рамата на автомобила (VIN), прегледайте информацията и ако сте съгласни, поставете отметка "I agree with the above". След това натиснете "Next".
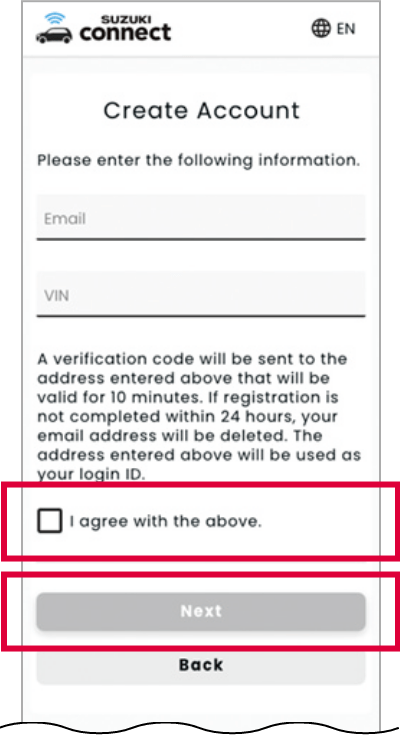
В случай, че не можете да сканирате QR кодове с вашия смартфон.
- * Препоръчваме да използвате най-новите версии на Google Chrome, Microsoft Edge (Windows) и Safari (Mac).
Отворете уебсайта на SUZUKI CONNECT с уеб браузър и кликнете на “Create Account / Login”.
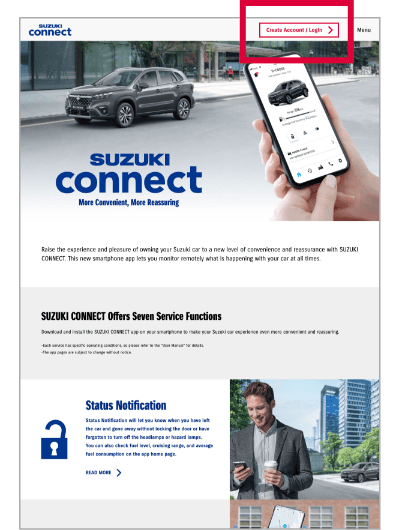
Ще се отвори страницата за регистрация. Кликнете върху “Create Account”.
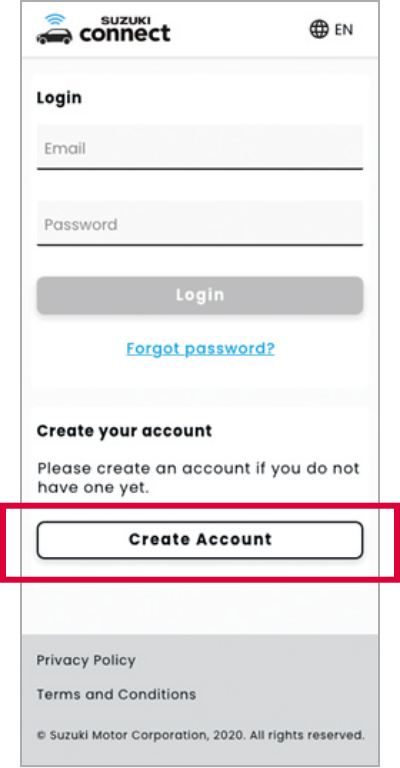
След като въведете вашия имейл адрес, код за покана* и номер на рама на автомобила (VIN), прегледайте информацията и ако сте съгласни, поставете отметка "I agree with the above". След това кликнете върху "Next".
*Кодът на поканата е изписан в регистрационния лист на SUZUKI CONNECT, предоставен от вашия дилър.
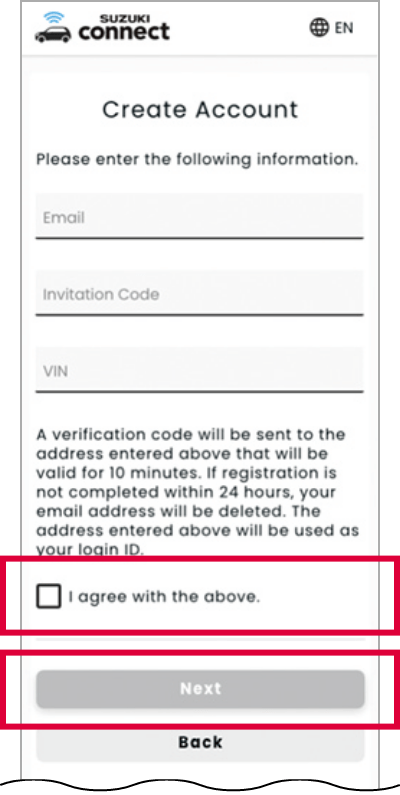
2
Потвърждаване на имейл адрес
Моля, въведете кода за потвърждение. Кодът за потвърждение е 6-цифреното число, изпратено до вашия регистриран имейл адрес.
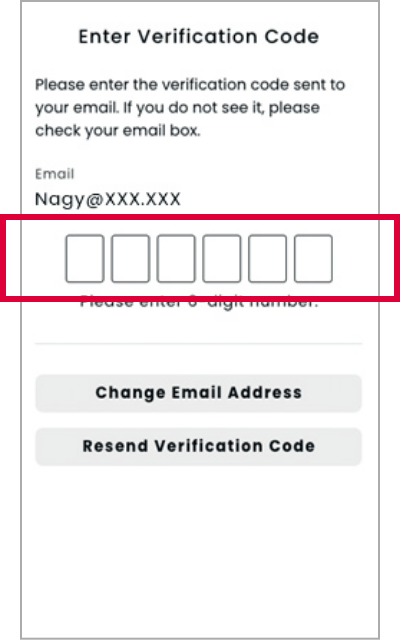
Моля, прегледайте стъпките за регистрация и натиснете “Next”.
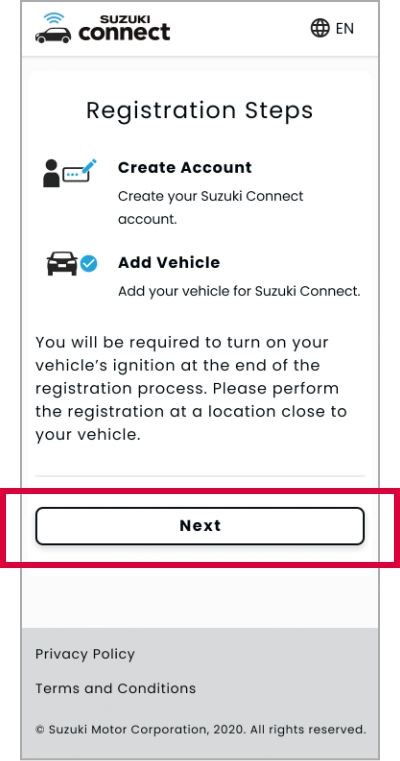
3
Приемане на Политиката за поверителност и Общите условия
Докоснете връзката Политика за поверителност, за да отворите документа с Общите условия, както е показано тук вдясно.
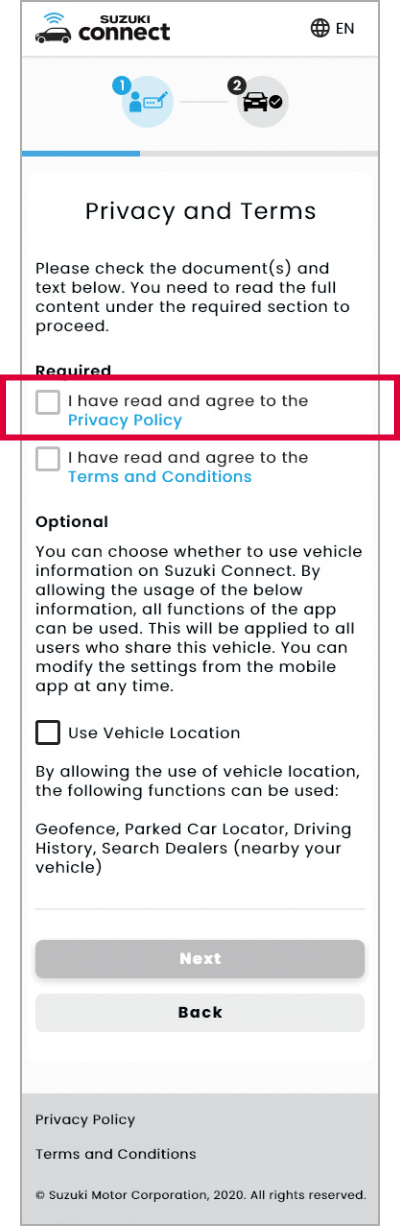
Превъртете, за да прочетете до края на документа и ако сте съгласни, докоснете "Agree". Когато го направите, автоматично ще бъде добавена отметка към “I have read and agree to the Privacy Policy”.
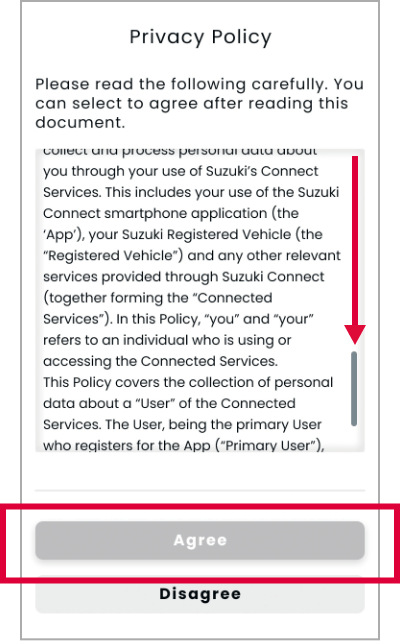
По същия начин, както при Политиката за поверителност, натиснете връзката Правила и условия, за да я отворите. След това превъртете и прочетете документа до края и ако сте съгласни, докоснете "Agree".
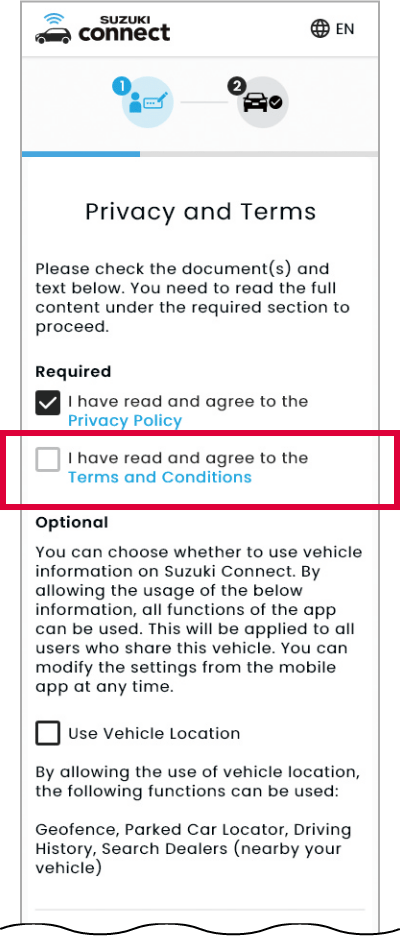
„Изберете дали искате да локализирате местоположението на автомобила (опционално), след което натиснете “Next”..
Забележка: Като поставите отметка в това поле, вие ще активирате функции, които използват местоположението на автомобила, включително локатор на паркиран автомобил и геозона. Можете също да управлявате това по-късно в настройките.
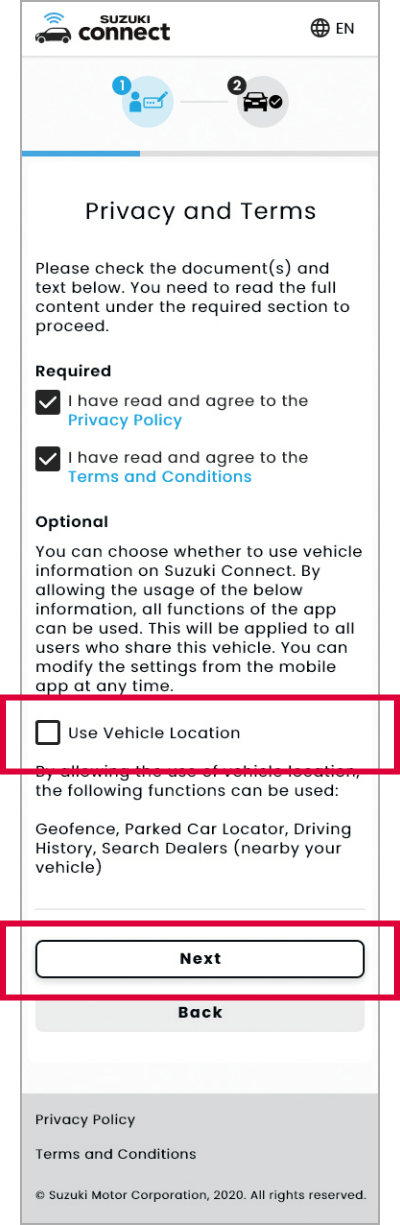
4
Попълване на информация за акаунта
Въведете име, парола, език и телефонен номер (опционално). След като ги попълните, докоснете „Next“.
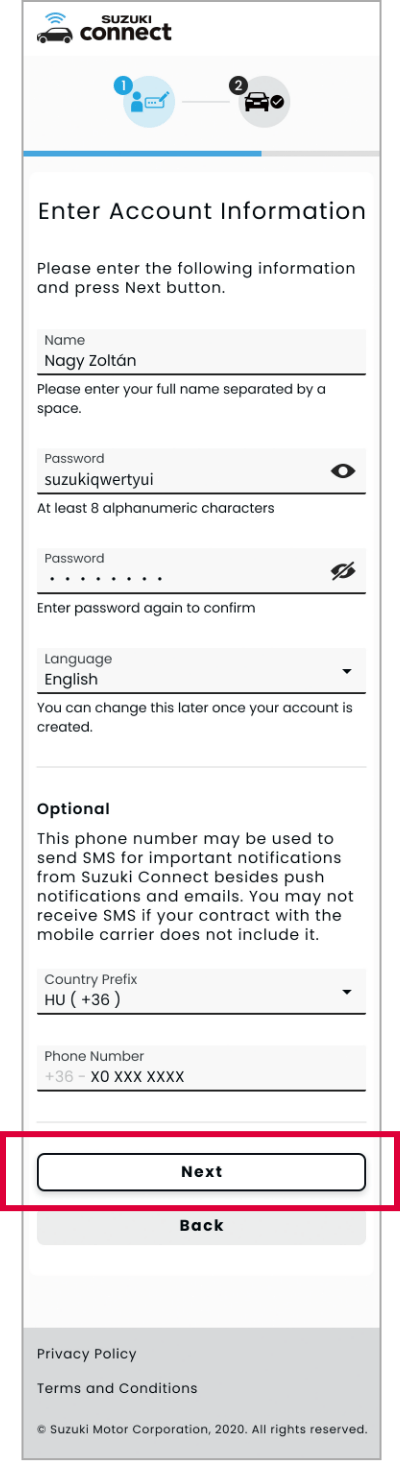
Прегледайте информацията за акаунта, който сте попълнили, и докоснете „Потвърждаване“, за да видите успешно създадения акаунт. След това докоснете „Next“, за да продължите към добавяне на автомобила.
Прегледайте информацията за акаунта, който сте попълнили, и докоснете „Потвърждаване“, за да видите успешно създадения акаунт. След това докоснете „Next“, за да продължите към добавяне на автомобила.
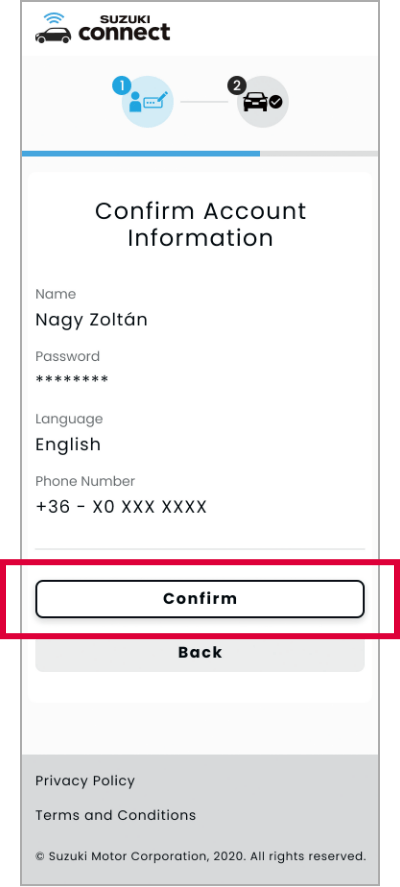
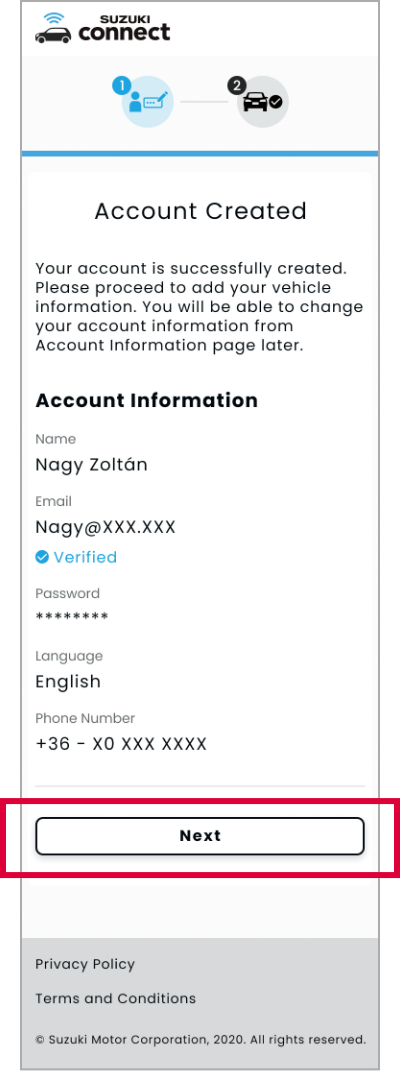
Попълване на информация за автомобила
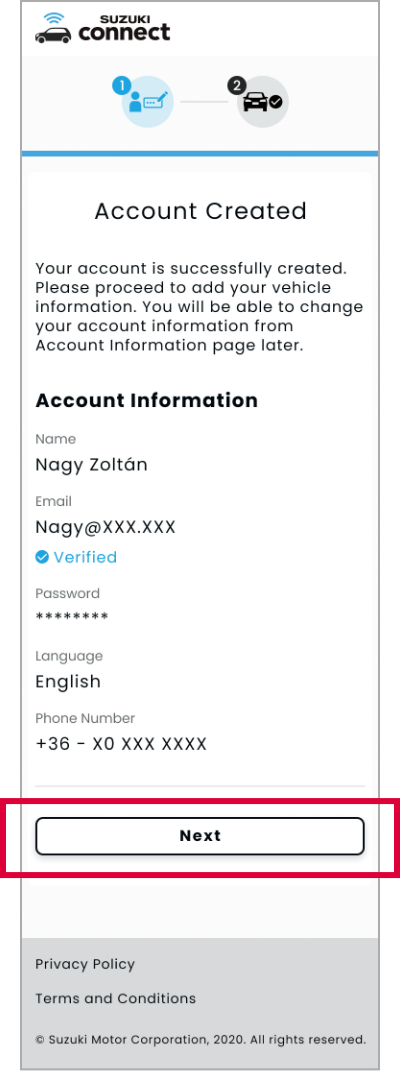
5
Попълване на информация за автомобила
Добавете автомобила, като натиснете “Proceed to Add Vehicle”.
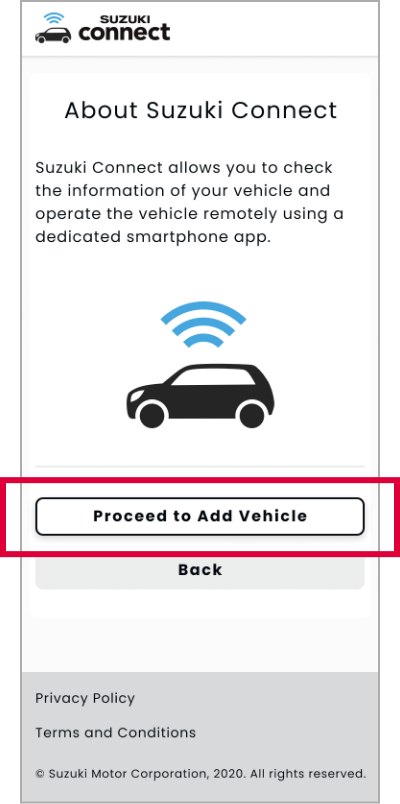
„Въведете името си, държавата, часовата зона и регистрационния номер (опционално) и докоснете „Next“.
Забележка: Моля, не забравяйте да изберете часовата зона, в която основно използвате автомобила си. Това ще се използва за изчисляване на хронология на шофиране или функции за предупреждение, които използват време."
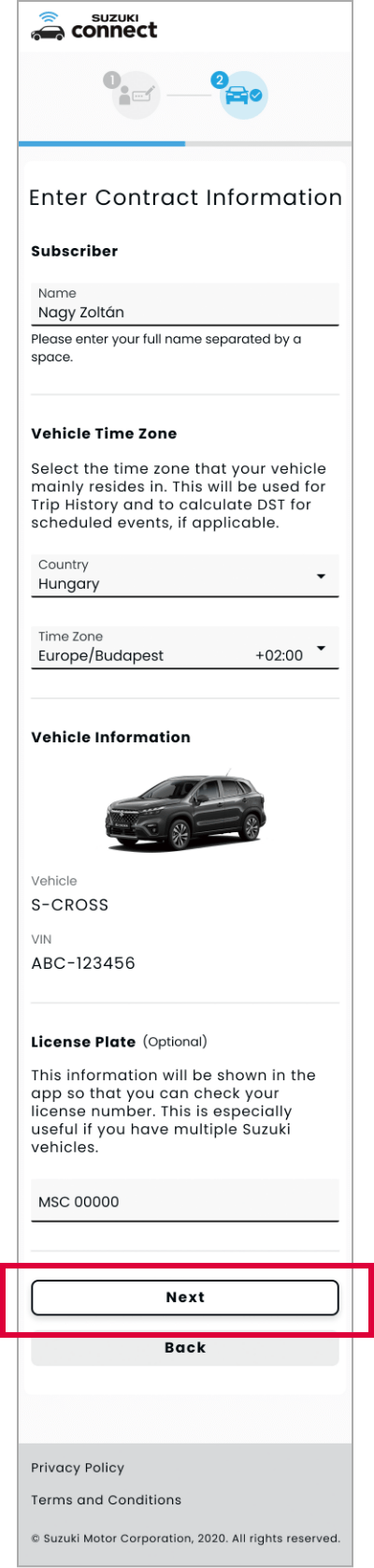
Прегледайте записите и докоснете “Confirm”, за да потвърдите.
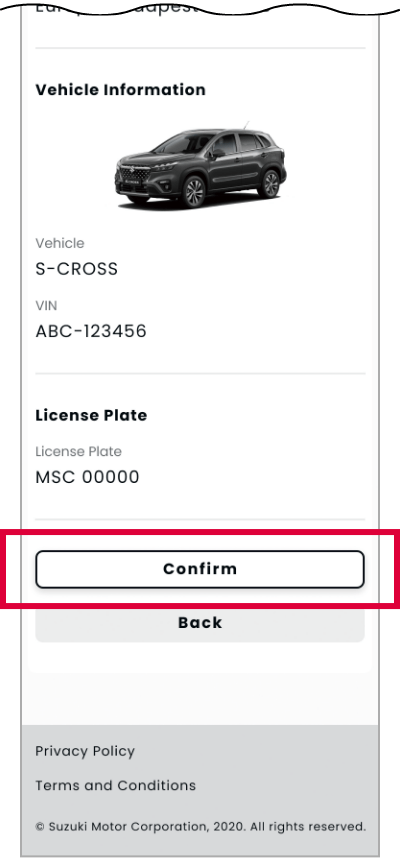
Преместете колата си на място с добра мрежова свързаност и включете запалването, за да завършите процедурата по регистрация.
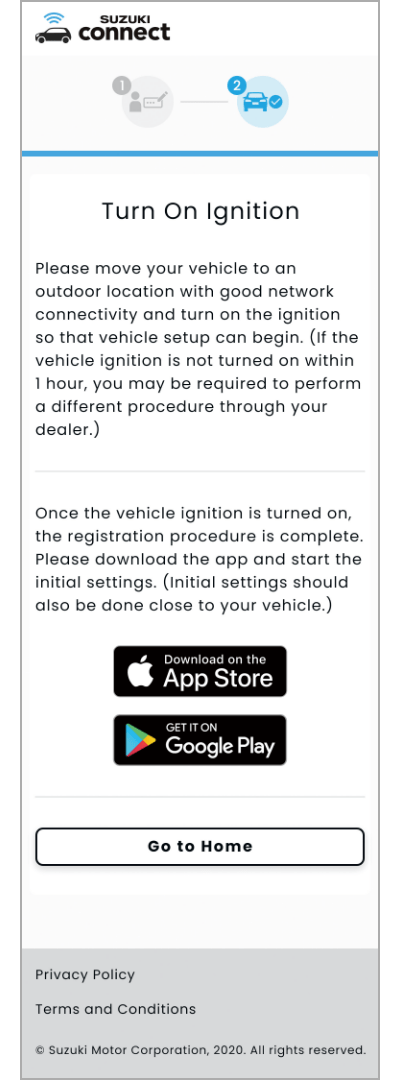
СТЪПКА 2
Настройване на приложението SUZUKI CONNECT
Моля, влезте в колата си..
1
Отворете приложението
Отворете приложението SUZUKI CONNECT.
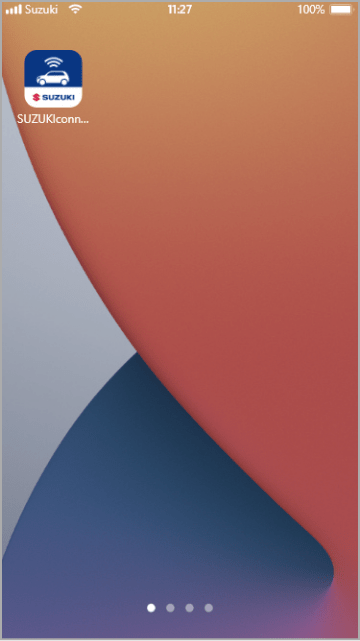
Появява се екран с упътване. Докоснете [>], за да видите всеки коментар до края.
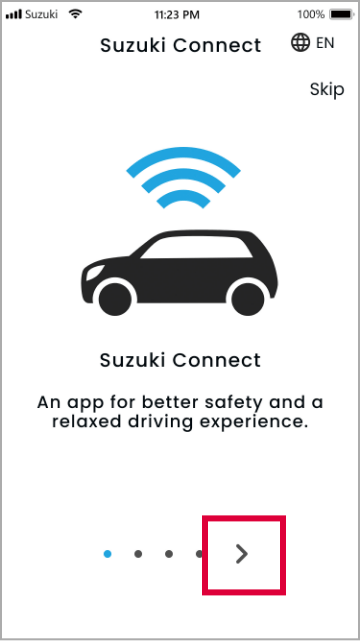
След това докоснете “Start Now”.
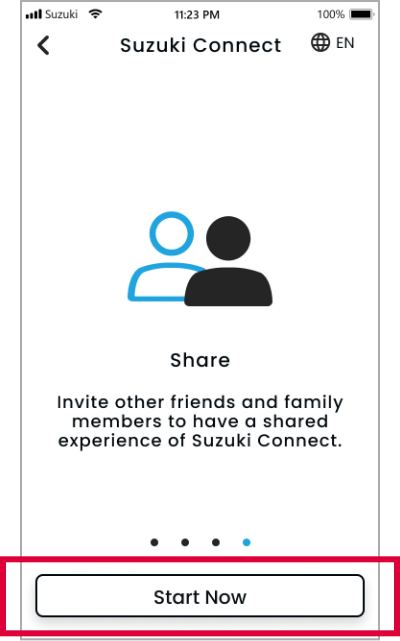
2
Влизане
Въведете вашия имейл адрес и паролата и натиснете “Login”.
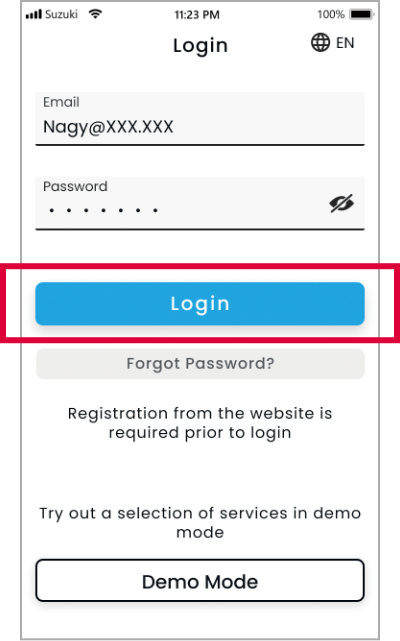
Изберете език и продължете към следващата страница.
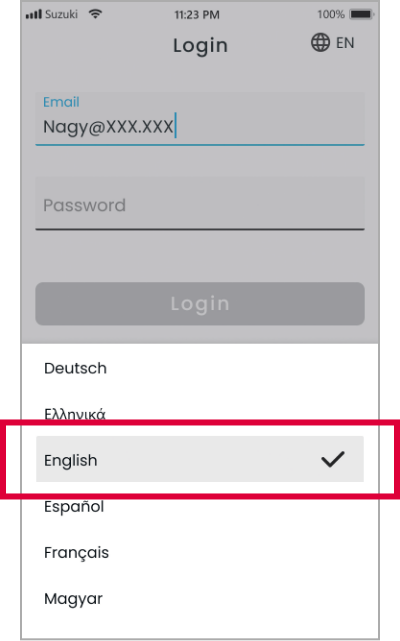
В Разрешението за известяване докоснете “Next” , за да разрешите получаването на известия.
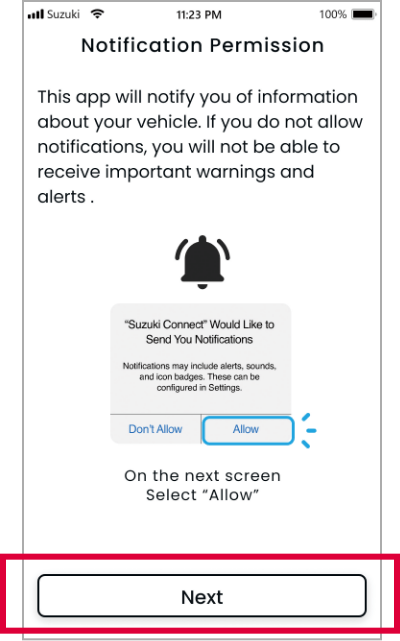
Докоснете “Allow”.
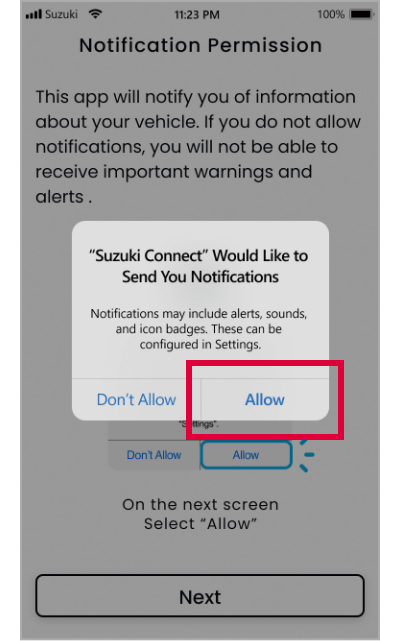
*Настройката за уведомяване се изисква само за iPhone. Тази настройка не се показва на Android.
3
Регистрирайте парола за дистанционен достъп - PIN
*Необходимо е да въведете PIN за дистанционен достъп.
Докоснете “Set Remote PIN”.
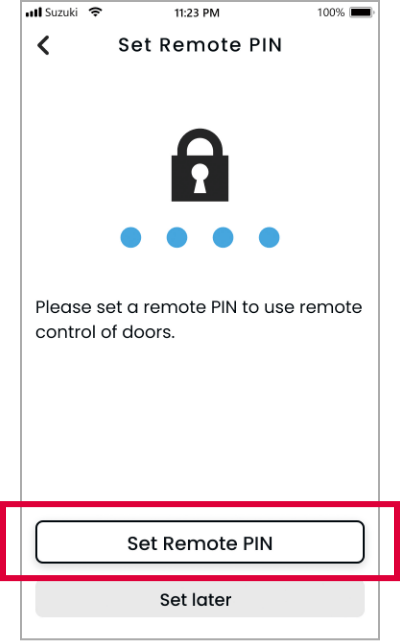
Въведете 4-цифрено число.
*Въведете го отново за потвърждение.
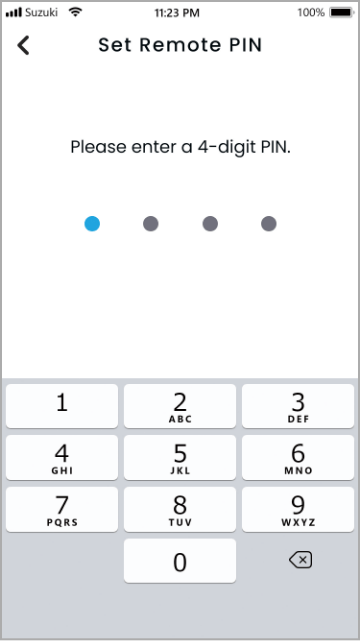
Докоснете “Use Biometrics”, ако желаете да използвате биометрия.
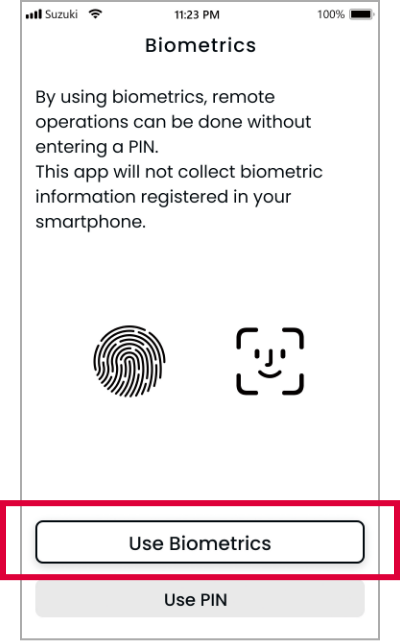
*Можете също да изберете използване на PIN."
Натиснете “Next”, за да позволите на приложението да използва биометричния идентификатор.
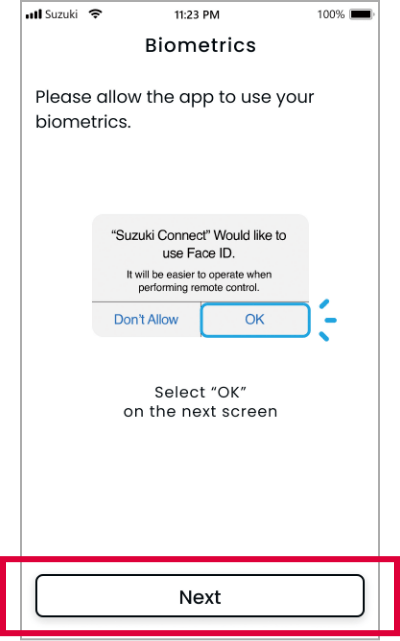
Натиснете „OK“.
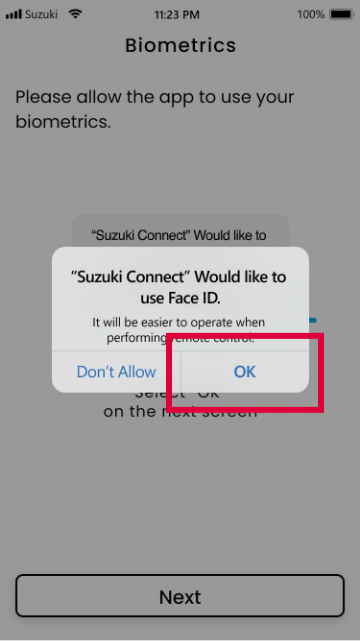
4
Проверка на бутона eCall
- * Не забравяйте да го проверите, докато сте в автомобила си.
Уверете се, че индикаторът не свети и докоснете „Lights Turned Off“.
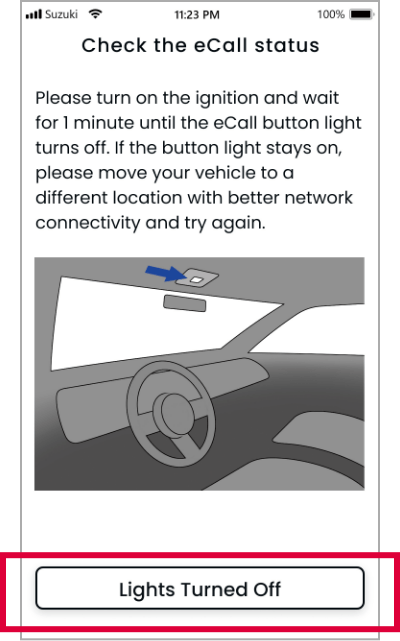
Когато се появи началната страница на приложението SUZUKI CONNECT, това означава, че настройката е завършена.
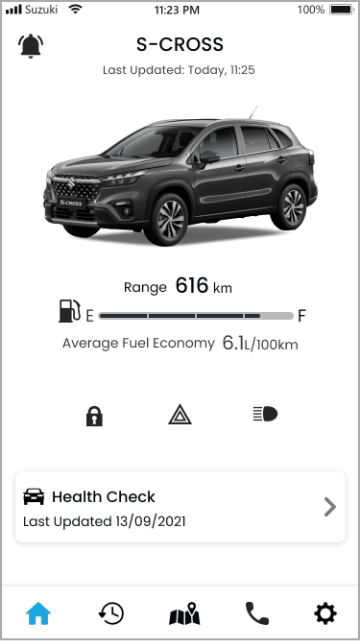
Сега можете да се насладите на удобството и сигурността, която ви осигурява услугата.